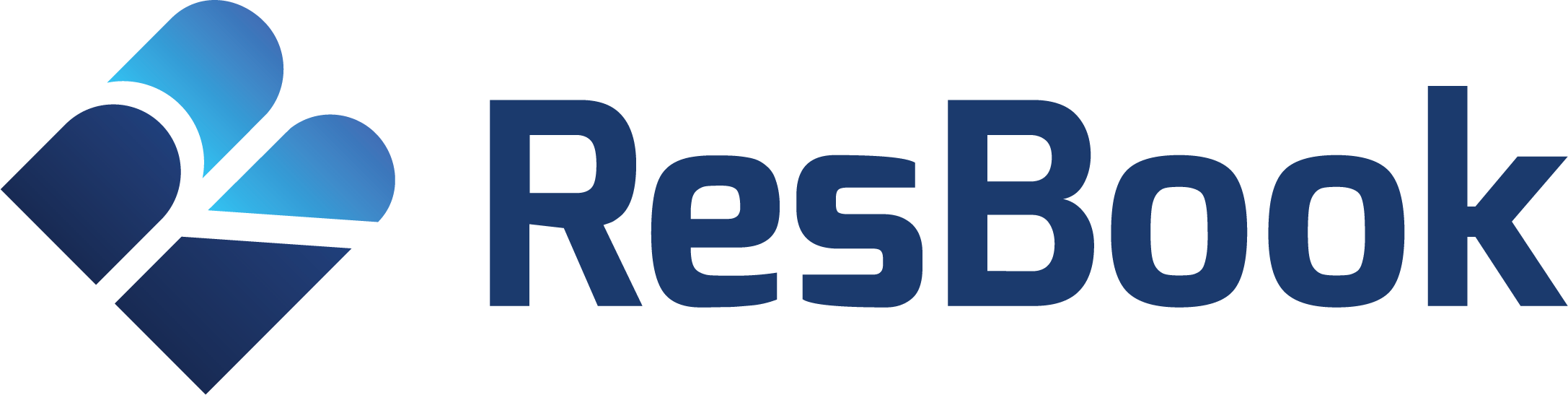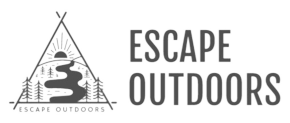How to set up MailChimp in under 15 minutes
When it comes to email marketing providers, we love MailChimp.
Founded in 2001 and with over 100 employees currently on their books, MailChimp welcomed nearly 3.5 million new users last year alone.
When it comes to email marketing providers, we love MailChimp.
Founded in 2001 and with over 100 employees currently on their books, MailChimp welcomed nearly 3.5 million new users last year alone.
MailChimp’s "Free" account is perfect for small businesses or those just starting out on their email marketing journey.
With the free MailChimp account, you get a subscriber list of 2,000 and a monthly limit of 12,000 emails you can send.
It’s easy to set up and offers a great introduction to the world of email marketing.
Setting up your email marketing campaign
When you sign up for a MailChimp account, you are required to enter your email address, a username, and a password.
Once you submit your details you will receive an activation email, click the link to activate your account. You'll need to now input profile details, such as your website and physical address, and connect your social media accounts. The next step is to set up a list.
Creating your list
The basis of any great marketing is a clean, up-to-date list of customer information. When you create an account, MailChimp will use your setup details to automatically generate your list for you.
You can edit this information for your list, or you can immediately start adding your contacts. Now the next step is to create a signup form.
Customising your signup form
If you don't have any contacts yet, don't worry! MailChimp will automatically generate a signup form for your list, which you can post on your website or Facebook page, so you can start collecting contacts right away.
To access the Form Builder and customize your signup form, follow these steps
- Navigate to the Lists page
- Click the drop-down menu next to the list you want to work with and choose Signup forms.
- Select Form builder.
- Click the Forms and response emails drop-down menu, and choose which form you want to edit.
- Click the Design it tab.
- Click through the Page, Body, Forms, or Monkey Rewards tabs to review the customization options.
- Use the fields and drop-down menus to make any changes you want to the styles, colors, and fields.?
- MailChimp will save your changes automatically. When you're done, click Save & Close
Create a Campaign
Next, you'll craft your first campaign. A campaign is a message that you share through email, ads, or other channels. In MailChimp, most users start with a regular email campaign.
To create a regular email campaign, follow these steps.
- Navigate to the Campaigns page.
- Click Create Campaign.
- In the pop-up modal, click Create an Email.
- On the Regular tab, enter a campaign name and choose a list.
- Click Begin.
- On the Recipients step of the Campaign Builder, choose a list from the drop-down menu and click Next.
- On the Setup step, input your Email subject,Preview Text, From Name, and From Email Address.
- Select tracking tools, connect social media and configure advanced settings from the available options.
- When you're finished, click Next.
- On the Template step, choose one of our template types.
- In the Design step, you'll input and customize your campaign content.
- When you're done designing your campaign, click Next to navigate to the Confirm page.
On the Confirm page, we'll make sure that all of the steps have been completed and alert you to anything that might need your attention before sending.
You can then schedule your campaign to send at a later date or time, or send it right away.
"We've been extremely pleased with the new website, ResBook and channel manager! Bookings exceeding our expectations!"
Charlie, GM, Raglan Palm Beach Motel
ResBook has been the perfect fit for our business, the system is easy to use and navigate and has many wonderful features that allow for quick look ups and amendments. The customer service team is quick to respond and can offer advice and solutions to all my queries, which is brilliant.
Sarah Smith, Fallow Ridge Retreat
The booking calendar has all the information we need. It is very responsive and easy to use. Really appreciate that problems are fixed quickly by ResBook staff.
Caroll, Tekapo holiday Homes
"As B&B operators, ResBook offers an easy to use navigation system, enabling us to track all bookings from enquiries to final payment & thank-you emails. Using ResBook has increased our reservations and given us peace of mind operating our B&B."
Fay & Lindsay Turner, Finlay Banks Boutique Bed & Breakfast